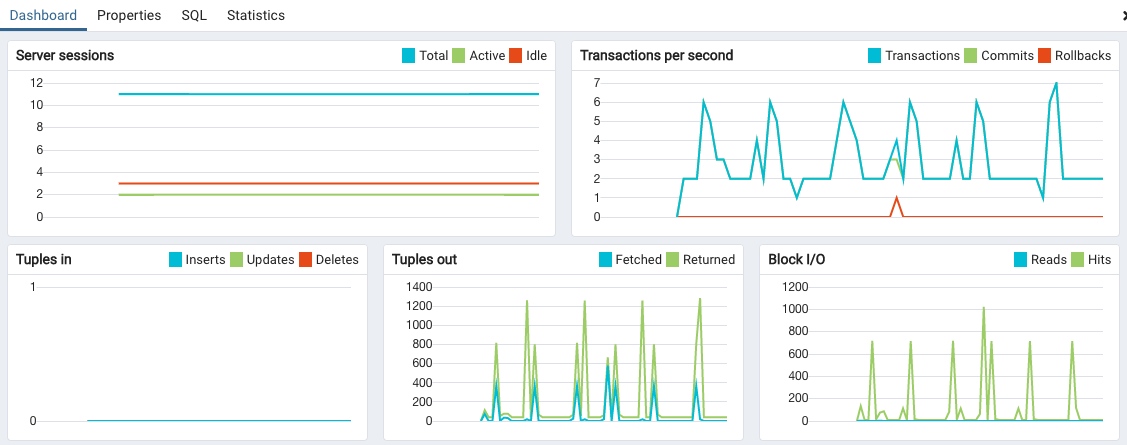Connect with pgAdmin
pgAdmin is one of the most popular PostgreSQL® clients, useful to manage and query your database.
Variables
These are the placeholders you will need to replace in the code sample:
| Variable | Description |
|---|---|
HOSTNAME | Hostname for PostgreSQL connection, from the service overview page |
PORT | Port for PostgreSQL connection, from the service overview page |
DATABASE | Database Name for PostgreSQL connection, from the service overview page |
PASSWORD | avnadmin password, from the service overview page |
Prerequisites
For this example you'll need pgAdmin already installed on your computer, for installation instructions follow the pgAdmin website
Connect to PostgreSQL
-
Open pgAdmin and click Create New Server.
-
In the General Tab give the connection a name, for example
MyDatabase. -
In the Connection tab, set:
- Host name/address to
HOSTNAME - Port: to
PORT - Maintenance database to
DATABASE - Username to
avnadmin - Password to
PASSWORD
- Host name/address to
-
In the SSL tab, set SSL mode to
Require -
Click Save
tip
If you experience a SSL error while connecting, add the service CA certificate as the Root certificate.
- Download the CA Certificate file to your computer.
- In the pgAdmin connection settings, click the SSL tab and select the CA certificate file you downloaded. Save the settings.
Your connection to PostgreSQL should now be opened, with a Dashboard page showing activity metrics on your PostgreSQL database.